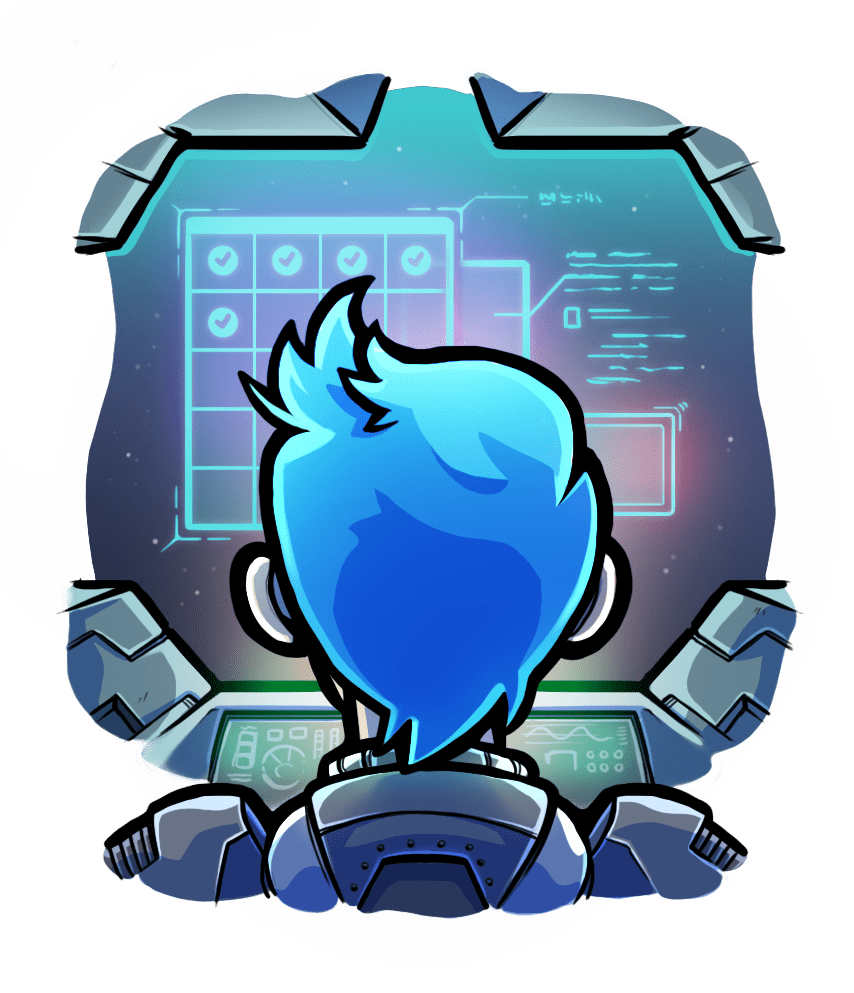Deployment: installations
Relevant selections for this article:


Before deploying your app you have to make sure that Ruby and Passenger are installed.
Did you already install Ruby?
Installing Ruby with RVM
Before you can deploy your app on the production server, you need to install Ruby. In this tutorial we recommend that you use Ruby Version Manager (RVM) for this purpose. RVM is a tool for installing and managing multiple Ruby versions.
There are other ways to install Ruby, e.g. through yum, apt-get, source tarball, rbenv and chruby. You can use one of those other installation methods if you so wish, and this tutorial will work fine even if you installed Ruby using one of those other installation methods. But the one that we recommend in this tutorial is RVM, because in our opinion it is the easiest option.
Prepare the system
Ensure that curl and gpg are installed, as well as a compiler toolchain. Curl and gpg are needed for further installation steps, while the compiler toolchain is needed for installing common Ruby gems.
| Debian, Ubuntu |
$ sudo apt-get update $ sudo apt-get install -y curl gnupg build-essential |
| Red Hat, CentOS, Rocky, Alma, Fedora, Amazon Linux, Scientific Linux |
$ sudo yum install -y curl gpg gcc gcc-c++ make which tar
|
| macOS | You don't have to do anything. They are already installed. |
Install RVM
Run the following commands on your production server to install RVM:
$ sudo gpg --keyserver hkp://keys.gnupg.net --recv-keys 409B6B1796C275462A1703113804BB82D39DC0E3 7D2BAF1CF37B13E2069D6956105BD0E739499BDB $ curl -sSL https://get.rvm.io | sudo bash -s stable $ sudo usermod -a -G rvm `whoami`
You may need to use gpg2 instead of gpg on some systems.
On systems where sudo is configured with secure_path, the shell environment needs to be modified to set rvmsudo_secure_path=1. secure_path is set on most Linux systems, but not on macOS. The following command tries to autodetect whether it is necessary to install rvmsudo_secure_path=1, and only installs the environment variable if it is the code.
$ if sudo grep -q secure_path /etc/sudoers; then sudo sh -c "echo export rvmsudo_secure_path=1 >> /etc/profile.d/rvm_secure_path.sh" && echo Environment variable installed; fi
When you are done with all this, relogin to your server to activate RVM. This is important: if you don't relogin, RVM doesn't work. Also if you use gnu screen or another terminal multiplexer, RVM also won't work; you must use a plain ssh session.
Install the Ruby version you want
Usually, installing the latest Ruby version will suffice. If you are deploying the example app from the quickstart, then that example application works with all Ruby versions.
However, if you are deploying your own app, then your app may have a specific Ruby version requirement.
To install the latest version of Ruby, run:
$ rvm install ruby $ rvm --default use ruby
To install a specific version of Ruby, run:
$ rvm install ruby-X.X.X $ rvm --default use ruby-X.X.X
Replace X.X.X with the Ruby version you want.
Install Bundler
Bundler is a popular tool for managing application gem dependencies. We will use Bundler in this tutorial, so let us install it:
$ gem install bundler --no-rdoc --no-ri
Optional: install Node.js if you're using Rails
If you are using Rails, then you must install Node.js. This is because Rails's asset pipeline compiler requires a Javascript runtime. The Node.js version does not matter.
If you do not use Rails then you can skip to the next step.
To install Node.js:
| Ubuntu |
$ sudo apt-get install -y nodejs && $ sudo ln -sf /usr/bin/nodejs /usr/local/bin/node |
| Debian ≥ 7 (Wheezy or later) |
Run the following commands to install Node.js from the NodeSource APT repository. $ sudo apt-get update && $ sudo apt-get install -y apt-transport-https ca-certificates && $ curl --fail -ssL -o setup-nodejs https://deb.nodesource.com/setup_8.x && $ sudo bash setup-nodejs && $ sudo apt-get install -y nodejs build-essential |
| Red Hat, CentOS, Rocky, Alma, Fedora, Amazon Linux, Scientific Linux |
$ sudo yum install -y https://dl.fedoraproject.org/pub/epel/epel-release-latest-$(< /etc/redhat-release tr -dc '0-9.'|cut -d \. -f1).noarch.rpm $ sudo yum install -y --enablerepo=epel nodejs npm |
| Other operating systems | Please install Node.js from www.nodejs.org. |
Heads-up: sudo vs rvmsudo
One thing you should be aware of when using RVM, is that you should use rvmsudo instead of sudo when executing Ruby-related commands. This is because RVM works by manipulating environment variables. However, sudo nukes all environment variables for security reasons, which intereferes with RVM.
Visit the RVM website to learn more about rvmsudo.
All done!
Congratulations, you have now installed Ruby!
Installing Passenger + on a production server
Now it is time to install Passenger. Please start by selecting the operating system that your server is running on, or an installation method that you prefer.
Loading...
Step 1: install Passenger package
You can install Passenger through Homebrew:
$ brew install passenger
Step 2: enable the Passenger Apache module and restart Apache
Passenger is now installed, but it still needs to be enabled inside Apache. Run brew info passenger and follow the instructions in the "Caveats" section:
$ brew info passenger ... ==> Caveats ... To activate Passenger for Apache, create /etc/apache2/other/passenger.conf: (...more instructions that you should follow...)
When you are done following the instructions, restart Apache:
$ sudo apachectl restart
Running macOS Server ≥ 10.8 Mountain Lion with Web Services?
If you are running a sufficiently recent version of macOS Server (i.e. not the desktop version), and at the same time you are using the Web Services feature, then:
- The configuration file you need to create is not /etc/apache2/other/passenger.conf (despite what Homebrew tells you), but /Library/Server/Web/Config/apache2/httpd_server_app.conf.
- Do not use
apachectlto restart Apache. Use the Web Services administration panel to restart Apache.
Step 3: check installation
After installation, please validate the install by running sudo /usr/local/bin/passenger-config validate-install. For example:
$ sudo /usr/local/bin/passenger-config validate-install * Checking whether this Phusion Passenger install is in PATH... ✓ * Checking whether there are no other Phusion Passenger installations... ✓
All checks should pass. If any of the checks do not pass, please follow the suggestions on screen.
Finally, check whether Apache has started the Passenger core processes. Run sudo /usr/local/bin/passenger-memory-stats. You should see Apache processes as well as Passenger processes. For example:
$ sudo /usr/local/bin/passenger-memory-stats Version: 5.0.8 Date : 2015-05-28 08:46:20 +0200 ---------- Apache processes ---------- PID PPID VMSize Private Name -------------------------------------- 3918 1 190.1 MB 0.1 MB /usr/sbin/apache2 ... ----- Passenger processes ------ PID VMSize Private Name -------------------------------- 12517 83.2 MB 0.6 MB Passenger watchdog 12520 266.0 MB 3.4 MB Passenger core 12531 149.5 MB 1.4 MB Passenger ust-router ...
If you do not see any Apache processes or Passenger processes, then you probably have some kind of installation problem or configuration problem. Please refer to the troubleshooting guide.
Step 1: install Passenger packages
These commands will install Passenger + Apache module through Phusion's APT repository.
sudo apt-get install apache2# Install our PGP key and add HTTPS support for APT
sudo apt-get install -y dirmngr gnupg apt-transport-https ca-certificates curl
curl https://oss-binaries.phusionpassenger.com/auto-software-signing-gpg-key.txt | gpg --dearmor | sudo tee /etc/apt/trusted.gpg.d/phusion.gpg >/dev/null
# Add our APT repository
sudo sh -c 'echo deb https://oss-binaries.phusionpassenger.com/apt/passenger bookworm main > /etc/apt/sources.list.d/passenger.list'
sudo apt-get update
# Install Passenger + Apache module
sudo apt-get install -y libapache2-mod-passengerStep 2: enable the Passenger Apache module and restart Apache
$ sudo a2enmod passenger $ sudo apache2ctl restart
Step 3: check installation
After installation, please validate the install by running sudo /usr/bin/passenger-config validate-install. For example:
$ sudo /usr/bin/passenger-config validate-install * Checking whether this Phusion Passenger install is in PATH... ✓ * Checking whether there are no other Phusion Passenger installations... ✓
All checks should pass. If any of the checks do not pass, please follow the suggestions on screen.
Finally, check whether Apache has started the Passenger core processes. Run sudo /usr/sbin/passenger-memory-stats. You should see Apache processes as well as Passenger processes. For example:
$ sudo /usr/sbin/passenger-memory-stats Version: 5.0.8 Date : 2015-05-28 08:46:20 +0200 ---------- Apache processes ---------- PID PPID VMSize Private Name -------------------------------------- 3918 1 190.1 MB 0.1 MB /usr/sbin/apache2 ... ----- Passenger processes ------ PID VMSize Private Name -------------------------------- 12517 83.2 MB 0.6 MB Passenger watchdog 12520 266.0 MB 3.4 MB Passenger core 12531 149.5 MB 1.4 MB Passenger ust-router ...
If you do not see any Apache processes or Passenger processes, then you probably have some kind of installation problem or configuration problem. Please refer to the troubleshooting guide.
Step 4: update regularly
apache updates, Passenger updates and system updates are delivered through the APT package manager regularly. You should run the following command regularly to keep them up to date:
$ sudo apt-get update $ sudo apt-get upgrade
You do not need to restart apache or Passenger after an update, and you also do not need to modify any configuration files after an update. That is all taken care of automatically for you by APT.
Step 1: install Passenger packages
These commands will install Passenger + Apache module through Phusion's APT repository.
sudo apt-get install apache2# Install our PGP key and add HTTPS support for APT
sudo apt-get install -y dirmngr gnupg apt-transport-https ca-certificates curl
curl https://oss-binaries.phusionpassenger.com/auto-software-signing-gpg-key.txt | gpg --dearmor | sudo tee /etc/apt/trusted.gpg.d/phusion.gpg >/dev/null
# Add our APT repository
sudo sh -c 'echo deb https://oss-binaries.phusionpassenger.com/apt/passenger bullseye main > /etc/apt/sources.list.d/passenger.list'
sudo apt-get update
# Install Passenger + Apache module
sudo apt-get install -y libapache2-mod-passengerStep 2: enable the Passenger Apache module and restart Apache
$ sudo a2enmod passenger $ sudo apache2ctl restart
Step 3: check installation
After installation, please validate the install by running sudo /usr/bin/passenger-config validate-install. For example:
$ sudo /usr/bin/passenger-config validate-install * Checking whether this Phusion Passenger install is in PATH... ✓ * Checking whether there are no other Phusion Passenger installations... ✓
All checks should pass. If any of the checks do not pass, please follow the suggestions on screen.
Finally, check whether Apache has started the Passenger core processes. Run sudo /usr/sbin/passenger-memory-stats. You should see Apache processes as well as Passenger processes. For example:
$ sudo /usr/sbin/passenger-memory-stats Version: 5.0.8 Date : 2015-05-28 08:46:20 +0200 ---------- Apache processes ---------- PID PPID VMSize Private Name -------------------------------------- 3918 1 190.1 MB 0.1 MB /usr/sbin/apache2 ... ----- Passenger processes ------ PID VMSize Private Name -------------------------------- 12517 83.2 MB 0.6 MB Passenger watchdog 12520 266.0 MB 3.4 MB Passenger core 12531 149.5 MB 1.4 MB Passenger ust-router ...
If you do not see any Apache processes or Passenger processes, then you probably have some kind of installation problem or configuration problem. Please refer to the troubleshooting guide.
Step 4: update regularly
apache updates, Passenger updates and system updates are delivered through the APT package manager regularly. You should run the following command regularly to keep them up to date:
$ sudo apt-get update $ sudo apt-get upgrade
You do not need to restart apache or Passenger after an update, and you also do not need to modify any configuration files after an update. That is all taken care of automatically for you by APT.
Step 1: install Passenger packages
These commands will install Passenger + Apache module through Phusion's APT repository.
sudo apt-get install apache2# Install our PGP key and add HTTPS support for APT
sudo apt-get install -y dirmngr gnupg apt-transport-https ca-certificates
sudo apt-key adv --keyserver hkp://keyserver.ubuntu.com:80 --recv-keys 561F9B9CAC40B2F7
# Add our APT repository
sudo sh -c 'echo deb https://oss-binaries.phusionpassenger.com/apt/passenger buster main > /etc/apt/sources.list.d/passenger.list'
sudo apt-get update
# Install Passenger + Apache module
sudo apt-get install -y libapache2-mod-passengerStep 2: enable the Passenger Apache module and restart Apache
$ sudo a2enmod passenger $ sudo apache2ctl restart
Step 3: check installation
After installation, please validate the install by running sudo /usr/bin/passenger-config validate-install. For example:
$ sudo /usr/bin/passenger-config validate-install * Checking whether this Phusion Passenger install is in PATH... ✓ * Checking whether there are no other Phusion Passenger installations... ✓
All checks should pass. If any of the checks do not pass, please follow the suggestions on screen.
Finally, check whether Apache has started the Passenger core processes. Run sudo /usr/sbin/passenger-memory-stats. You should see Apache processes as well as Passenger processes. For example:
$ sudo /usr/sbin/passenger-memory-stats Version: 5.0.8 Date : 2015-05-28 08:46:20 +0200 ---------- Apache processes ---------- PID PPID VMSize Private Name -------------------------------------- 3918 1 190.1 MB 0.1 MB /usr/sbin/apache2 ... ----- Passenger processes ------ PID VMSize Private Name -------------------------------- 12517 83.2 MB 0.6 MB Passenger watchdog 12520 266.0 MB 3.4 MB Passenger core 12531 149.5 MB 1.4 MB Passenger ust-router ...
If you do not see any Apache processes or Passenger processes, then you probably have some kind of installation problem or configuration problem. Please refer to the troubleshooting guide.
Step 4: update regularly
apache updates, Passenger updates and system updates are delivered through the APT package manager regularly. You should run the following command regularly to keep them up to date:
$ sudo apt-get update $ sudo apt-get upgrade
You do not need to restart apache or Passenger after an update, and you also do not need to modify any configuration files after an update. That is all taken care of automatically for you by APT.
Heads up: limited package support for non-LTS Ubuntu versions
Before we continue, you should know that the Ubuntu version you selected is a non-LTS (Long Term Support) version. This means that Canonical — the company that created Ubuntu — only supports this particular Ubuntu version for 1 year.
Because of this short support cycle by Canonical, we only provide Passenger package updates for this Ubuntu version for 6 months. That's when the next Ubuntu version comes out.
So when the next Ubuntu version is released, you must upgrade your system to that new Ubuntu version. Otherwise you won't receive Passenger updates in the form of .deb packages from us anymore.
If you don't like having to upgrade your Ubuntu system every 6 months, then you should use an LTS version of Ubuntu. Canonical supports LTS versions for 5 years, and we provide Passenger package updates for LTS versions for 5 years too.
Now that you know this, let's move on.
Step 1: install Passenger packages
These commands will install Passenger + Apache module through Phusion's APT repository.
sudo apt-get install apache2# Install our PGP key and add HTTPS support for APT
sudo apt-get install -y dirmngr gnupg apt-transport-https ca-certificates curl
curl https://oss-binaries.phusionpassenger.com/auto-software-signing-gpg-key.txt | gpg --dearmor | sudo tee /etc/apt/trusted.gpg.d/phusion.gpg >/dev/null
# Add our APT repository
sudo sh -c 'echo deb https://oss-binaries.phusionpassenger.com/apt/passenger mantic main > /etc/apt/sources.list.d/passenger.list'
sudo apt-get update
# Install Passenger + Apache module
sudo apt-get install -y libapache2-mod-passengerStep 2: enable the Passenger Apache module and restart Apache
$ sudo a2enmod passenger $ sudo apache2ctl restart
Step 3: check installation
After installation, please validate the install by running sudo /usr/bin/passenger-config validate-install. For example:
$ sudo /usr/bin/passenger-config validate-install * Checking whether this Phusion Passenger install is in PATH... ✓ * Checking whether there are no other Phusion Passenger installations... ✓
All checks should pass. If any of the checks do not pass, please follow the suggestions on screen.
Finally, check whether Apache has started the Passenger core processes. Run sudo /usr/sbin/passenger-memory-stats. You should see Apache processes as well as Passenger processes. For example:
$ sudo /usr/sbin/passenger-memory-stats Version: 5.0.8 Date : 2015-05-28 08:46:20 +0200 ---------- Apache processes ---------- PID PPID VMSize Private Name -------------------------------------- 3918 1 190.1 MB 0.1 MB /usr/sbin/apache2 ... ----- Passenger processes ------ PID VMSize Private Name -------------------------------- 12517 83.2 MB 0.6 MB Passenger watchdog 12520 266.0 MB 3.4 MB Passenger core 12531 149.5 MB 1.4 MB Passenger ust-router ...
If you do not see any Apache processes or Passenger processes, then you probably have some kind of installation problem or configuration problem. Please refer to the troubleshooting guide.
Step 4: update regularly
apache updates, Passenger updates and system updates are delivered through the APT package manager regularly. You should run the following command regularly to keep them up to date:
$ sudo apt-get update $ sudo apt-get upgrade
You do not need to restart apache or Passenger after an update, and you also do not need to modify any configuration files after an update. That is all taken care of automatically for you by APT.
Step 1: install Passenger packages
These commands will install Passenger + Apache module through Phusion's APT repository.
sudo apt-get install apache2# Install our PGP key and add HTTPS support for APT
sudo apt-get install -y dirmngr gnupg apt-transport-https ca-certificates curl
curl https://oss-binaries.phusionpassenger.com/auto-software-signing-gpg-key.txt | gpg --dearmor | sudo tee /etc/apt/trusted.gpg.d/phusion.gpg >/dev/null
# Add our APT repository
sudo sh -c 'echo deb https://oss-binaries.phusionpassenger.com/apt/passenger jammy main > /etc/apt/sources.list.d/passenger.list'
sudo apt-get update
# Install Passenger + Apache module
sudo apt-get install -y libapache2-mod-passengerStep 2: enable the Passenger Apache module and restart Apache
$ sudo a2enmod passenger $ sudo apache2ctl restart
Step 3: check installation
After installation, please validate the install by running sudo /usr/bin/passenger-config validate-install. For example:
$ sudo /usr/bin/passenger-config validate-install * Checking whether this Phusion Passenger install is in PATH... ✓ * Checking whether there are no other Phusion Passenger installations... ✓
All checks should pass. If any of the checks do not pass, please follow the suggestions on screen.
Finally, check whether Apache has started the Passenger core processes. Run sudo /usr/sbin/passenger-memory-stats. You should see Apache processes as well as Passenger processes. For example:
$ sudo /usr/sbin/passenger-memory-stats Version: 5.0.8 Date : 2015-05-28 08:46:20 +0200 ---------- Apache processes ---------- PID PPID VMSize Private Name -------------------------------------- 3918 1 190.1 MB 0.1 MB /usr/sbin/apache2 ... ----- Passenger processes ------ PID VMSize Private Name -------------------------------- 12517 83.2 MB 0.6 MB Passenger watchdog 12520 266.0 MB 3.4 MB Passenger core 12531 149.5 MB 1.4 MB Passenger ust-router ...
If you do not see any Apache processes or Passenger processes, then you probably have some kind of installation problem or configuration problem. Please refer to the troubleshooting guide.
Step 4: update regularly
apache updates, Passenger updates and system updates are delivered through the APT package manager regularly. You should run the following command regularly to keep them up to date:
$ sudo apt-get update $ sudo apt-get upgrade
You do not need to restart apache or Passenger after an update, and you also do not need to modify any configuration files after an update. That is all taken care of automatically for you by APT.
Step 1: install Passenger packages
These commands will install Passenger + Apache module through Phusion's APT repository.
sudo apt-get install apache2# Install our PGP key and add HTTPS support for APT
sudo apt-get install -y dirmngr gnupg apt-transport-https ca-certificates
sudo apt-key adv --keyserver hkp://keyserver.ubuntu.com:80 --recv-keys 561F9B9CAC40B2F7
# Add our APT repository
sudo sh -c 'echo deb https://oss-binaries.phusionpassenger.com/apt/passenger focal main > /etc/apt/sources.list.d/passenger.list'
sudo apt-get update
# Install Passenger + Apache module
sudo apt-get install -y libapache2-mod-passengerStep 2: enable the Passenger Apache module and restart Apache
$ sudo a2enmod passenger $ sudo apache2ctl restart
Step 3: check installation
After installation, please validate the install by running sudo /usr/bin/passenger-config validate-install. For example:
$ sudo /usr/bin/passenger-config validate-install * Checking whether this Phusion Passenger install is in PATH... ✓ * Checking whether there are no other Phusion Passenger installations... ✓
All checks should pass. If any of the checks do not pass, please follow the suggestions on screen.
Finally, check whether Apache has started the Passenger core processes. Run sudo /usr/sbin/passenger-memory-stats. You should see Apache processes as well as Passenger processes. For example:
$ sudo /usr/sbin/passenger-memory-stats Version: 5.0.8 Date : 2015-05-28 08:46:20 +0200 ---------- Apache processes ---------- PID PPID VMSize Private Name -------------------------------------- 3918 1 190.1 MB 0.1 MB /usr/sbin/apache2 ... ----- Passenger processes ------ PID VMSize Private Name -------------------------------- 12517 83.2 MB 0.6 MB Passenger watchdog 12520 266.0 MB 3.4 MB Passenger core 12531 149.5 MB 1.4 MB Passenger ust-router ...
If you do not see any Apache processes or Passenger processes, then you probably have some kind of installation problem or configuration problem. Please refer to the troubleshooting guide.
Step 4: update regularly
apache updates, Passenger updates and system updates are delivered through the APT package manager regularly. You should run the following command regularly to keep them up to date:
$ sudo apt-get update $ sudo apt-get upgrade
You do not need to restart apache or Passenger after an update, and you also do not need to modify any configuration files after an update. That is all taken care of automatically for you by APT.
Step 1: enable EPEL
The instructions differ depending on whether you are on Red Hat or another Enterprise Linux. The second step is only necessary on Red Hat.
| Step 1: install EPEL package |
Passenger requires EPEL.
$ sudo yum install -y yum-utils $ sudo yum install -y https://dl.fedoraproject.org/pub/epel/epel-release-latest-$(< /etc/redhat-release tr -dc '0-9.'|cut -d \. -f1).noarch.rpm $ sudo yum-config-manager --enable epel $ sudo yum clean all && sudo yum update -y |
|
Step 2 (RHEL only): enable the 'optional' repository |
Enable the optional repository (rhel-9-server-optional-rpms). This can be done by enabling the RHEL optional subchannel for RHN-Classic. For certificate-based subscriptions see Red Hat Subscription Management Guide.
The following commands may be helpful, but are not thoroughly tested.
$ sudo subscription-manager register --username $RHN_USERNAME --password $RHN_PASSWORD --auto-attach $ sudo subscription-manager repos --enable rhel-9-server-optional-rpms |
Step 2: repair potential system issues
These commands will fix common issues that prevent yum from installing Passenger
# Ensure curl and nss/openssl are sufficiently up-to-date to talk to the repo
sudo yum update -y
date
# if the output of date is wrong, please follow these instructions to install ntp
sudo yum install -y ntp
sudo chkconfig ntpd on
sudo ntpdate pool.ntp.org
sudo service ntpd start
sudo yum -y install chrony
sudo systemctl enable chronyd
sudo firewall-cmd --permanent --add-service=ntp
sudo firewall-cmd --reload
sudo systemctl restart chronyd
Step 3: install Passenger packages
These commands will install Passenger + Apache module through Phusion's YUM repository.
If you want to use our packaged Nginx module, you must use your distro's provided Nginx package. If for example you have the repo provided by NGINX setup, you will instead need to compile a dynamic module compatible with that Nginx.
# Install various prerequisites
sudo yum install -y curl
# Add our el9 YUM repository
sudo curl --fail -sSLo /etc/yum.repos.d/passenger.repo https://oss-binaries.phusionpassenger.com/yum/definitions/el-passenger.repo
# Install Passenger + Apache module
sudo yum install -y mod_passenger || { sudo yum-config-manager --enable cr && sudo yum install -y mod_passenger ; }Step 4: restart Apache
Now that the Passenger Apache module is installed, restart Apache to ensure that Passenger is activated:
$ sudo systemctl restart httpd
Step 5: check installation
After installation, please validate the install by running sudo /usr/bin/passenger-config validate-install. For example:
$ sudo /usr/bin/passenger-config validate-install * Checking whether this Phusion Passenger install is in PATH... ✓ * Checking whether there are no other Phusion Passenger installations... ✓
All checks should pass. If any of the checks do not pass, please follow the suggestions on screen.
Finally, check whether Apache has started the Passenger core processes. Run sudo /usr/sbin/passenger-memory-stats. You should see Apache processes as well as Passenger processes. For example:
$ sudo /usr/sbin/passenger-memory-stats Version: 5.0.8 Date : 2015-05-28 08:46:20 +0200 ---------- Apache processes ---------- PID PPID VMSize Private Name -------------------------------------- 3918 1 190.1 MB 0.1 MB /usr/sbin/httpd ... ----- Passenger processes ------ PID VMSize Private Name -------------------------------- 12517 83.2 MB 0.6 MB Passenger watchdog 12520 266.0 MB 3.4 MB Passenger core 12531 149.5 MB 1.4 MB Passenger ust-router ...
If you do not see any Apache processes or Passenger processes, then you probably have some kind of installation problem or configuration problem. Please refer to the troubleshooting guide.
Step 6: update regularly
Apache updates, Passenger updates and system updates are delivered through the YUM package manager regularly. You should run the following command regularly to keep them up to date:
$ sudo yum update
After an update, you should restart Apache. Doing so will automatically restart Passenger too.
Step 1: enable EPEL
The instructions differ depending on whether you are on Red Hat or another Enterprise Linux. The second step is only necessary on Red Hat.
| Step 1: install EPEL package |
Passenger requires EPEL.
$ sudo yum install -y yum-utils $ sudo yum install -y https://dl.fedoraproject.org/pub/epel/epel-release-latest-$(< /etc/redhat-release tr -dc '0-9.'|cut -d \. -f1).noarch.rpm $ sudo yum-config-manager --enable epel $ sudo yum clean all && sudo yum update -y |
|
Step 2 (RHEL only): enable the 'optional' repository |
Enable the optional repository (rhel-8-server-optional-rpms). This can be done by enabling the RHEL optional subchannel for RHN-Classic. For certificate-based subscriptions see Red Hat Subscription Management Guide.
The following commands may be helpful, but are not thoroughly tested.
$ sudo subscription-manager register --username $RHN_USERNAME --password $RHN_PASSWORD --auto-attach $ sudo subscription-manager repos --enable rhel-8-server-optional-rpms |
Step 2: repair potential system issues
These commands will fix common issues that prevent yum from installing Passenger
# Ensure curl and nss/openssl are sufficiently up-to-date to talk to the repo
sudo yum update -y
date
# if the output of date is wrong, please follow these instructions to install ntp
sudo yum install -y ntp
sudo chkconfig ntpd on
sudo ntpdate pool.ntp.org
sudo service ntpd start
sudo yum -y install chrony
sudo systemctl enable chronyd
sudo firewall-cmd --permanent --add-service=ntp
sudo firewall-cmd --reload
sudo systemctl restart chronyd
Step 3: install Passenger packages
These commands will install Passenger + Apache module through Phusion's YUM repository.
If you want to use our packaged Nginx module, you must use your distro's provided Nginx package. If for example you have the repo provided by NGINX setup, you will instead need to compile a dynamic module compatible with that Nginx.
# Install various prerequisites
sudo yum install -y curl
# Add our el8 YUM repository
sudo curl --fail -sSLo /etc/yum.repos.d/passenger.repo https://oss-binaries.phusionpassenger.com/yum/definitions/el-passenger.repo
# Install Passenger + Apache module
sudo yum install -y mod_passenger || { sudo yum-config-manager --enable cr && sudo yum install -y mod_passenger ; }Step 4: restart Apache
Now that the Passenger Apache module is installed, restart Apache to ensure that Passenger is activated:
$ sudo systemctl restart httpd
Step 5: check installation
After installation, please validate the install by running sudo /usr/bin/passenger-config validate-install. For example:
$ sudo /usr/bin/passenger-config validate-install * Checking whether this Phusion Passenger install is in PATH... ✓ * Checking whether there are no other Phusion Passenger installations... ✓
All checks should pass. If any of the checks do not pass, please follow the suggestions on screen.
Finally, check whether Apache has started the Passenger core processes. Run sudo /usr/sbin/passenger-memory-stats. You should see Apache processes as well as Passenger processes. For example:
$ sudo /usr/sbin/passenger-memory-stats Version: 5.0.8 Date : 2015-05-28 08:46:20 +0200 ---------- Apache processes ---------- PID PPID VMSize Private Name -------------------------------------- 3918 1 190.1 MB 0.1 MB /usr/sbin/httpd ... ----- Passenger processes ------ PID VMSize Private Name -------------------------------- 12517 83.2 MB 0.6 MB Passenger watchdog 12520 266.0 MB 3.4 MB Passenger core 12531 149.5 MB 1.4 MB Passenger ust-router ...
If you do not see any Apache processes or Passenger processes, then you probably have some kind of installation problem or configuration problem. Please refer to the troubleshooting guide.
Step 6: update regularly
Apache updates, Passenger updates and system updates are delivered through the YUM package manager regularly. You should run the following command regularly to keep them up to date:
$ sudo yum update
After an update, you should restart Apache. Doing so will automatically restart Passenger too.
Step 1: enable EPEL
The instructions differ depending on whether you are on Red Hat or another Enterprise Linux. The second step is only necessary on Red Hat.
| Step 1: install EPEL package |
Passenger requires EPEL.
$ sudo yum install -y yum-utils $ sudo yum install -y https://dl.fedoraproject.org/pub/epel/epel-release-latest-$(< /etc/redhat-release tr -dc '0-9.'|cut -d \. -f1).noarch.rpm $ sudo yum-config-manager --enable epel $ sudo yum clean all && sudo yum update -y |
|
Step 2 (RHEL only): enable the 'optional' repository |
Enable the optional repository (rhel-7-server-optional-rpms). This can be done by enabling the RHEL optional subchannel for RHN-Classic. For certificate-based subscriptions see Red Hat Subscription Management Guide.
The following commands may be helpful, but are not thoroughly tested.
$ sudo subscription-manager register --username $RHN_USERNAME --password $RHN_PASSWORD --auto-attach $ sudo subscription-manager repos --enable rhel-7-server-optional-rpms |
Step 2: repair potential system issues
These commands will fix common issues that prevent yum from installing Passenger
# Ensure curl and nss/openssl are sufficiently up-to-date to talk to the repo
sudo yum update -y
date
# if the output of date is wrong, please follow these instructions to install ntp
sudo yum install -y ntp
sudo chkconfig ntpd on
sudo ntpdate pool.ntp.org
sudo service ntpd start
sudo yum -y install chrony
sudo systemctl enable chronyd
sudo firewall-cmd --permanent --add-service=ntp
sudo firewall-cmd --reload
sudo systemctl restart chronyd
Step 3: install Passenger packages
These commands will install Passenger + Apache module through Phusion's YUM repository.
If you want to use our packaged Nginx module, you must use your distro's provided Nginx package. If for example you have the repo provided by NGINX setup, you will instead need to compile a dynamic module compatible with that Nginx.
# Install various prerequisites
sudo yum install -y pygpgme curl
# Add our el7 YUM repository
sudo curl --fail -sSLo /etc/yum.repos.d/passenger.repo https://oss-binaries.phusionpassenger.com/yum/definitions/el-passenger.repo
# Install Passenger + Apache module
sudo yum install -y mod_passenger || { sudo yum-config-manager --enable cr && sudo yum install -y mod_passenger ; }Step 4: restart Apache
Now that the Passenger Apache module is installed, restart Apache to ensure that Passenger is activated:
$ sudo systemctl restart httpd
Step 5: check installation
After installation, please validate the install by running sudo /usr/bin/passenger-config validate-install. For example:
$ sudo /usr/bin/passenger-config validate-install * Checking whether this Phusion Passenger install is in PATH... ✓ * Checking whether there are no other Phusion Passenger installations... ✓
All checks should pass. If any of the checks do not pass, please follow the suggestions on screen.
Finally, check whether Apache has started the Passenger core processes. Run sudo /usr/sbin/passenger-memory-stats. You should see Apache processes as well as Passenger processes. For example:
$ sudo /usr/sbin/passenger-memory-stats Version: 5.0.8 Date : 2015-05-28 08:46:20 +0200 ---------- Apache processes ---------- PID PPID VMSize Private Name -------------------------------------- 3918 1 190.1 MB 0.1 MB /usr/sbin/httpd ... ----- Passenger processes ------ PID VMSize Private Name -------------------------------- 12517 83.2 MB 0.6 MB Passenger watchdog 12520 266.0 MB 3.4 MB Passenger core 12531 149.5 MB 1.4 MB Passenger ust-router ...
If you do not see any Apache processes or Passenger processes, then you probably have some kind of installation problem or configuration problem. Please refer to the troubleshooting guide.
Step 6: update regularly
Apache updates, Passenger updates and system updates are delivered through the YUM package manager regularly. You should run the following command regularly to keep them up to date:
$ sudo yum update
After an update, you should restart Apache. Doing so will automatically restart Passenger too.
Installation
Step 1: install gem
Install the Passenger gem with:
$ gem install passenger --no-rdoc --no-ri
The --no-rdoc --no-ri argument isn't really necessary, but it makes installation faster by skipping generation of API documentation.
gem install abort with a "permission denied" error? Then re-run it with
rvmsudo.
Since you are using RVM, don't use sudo! Always use rvmsudo instead when executing Ruby-related commands! Learn more about rvmsudo at the RVM website.
Step 2: run the Passenger Apache module installer
Run the Passenger Apache module installer and follow the on-screen instructions:
passenger-install-apache2-module
At the end of the installation process, you will be asked to copy and paste a configuration snippet (containing LoadModule, PassengerRoot, etc.) into your Apache configuration file.
Different operating systems and Apache installations have different conventions with regard to where the Apache configuration file is and how it is organized. Please read Working with the Apache configuration file if you are not familiar with it. That page is especially of interest for macOS Server ≥ 10.8 users because the configuration file may be at a surprising location.
Step 3: validate installation
After installation, please validate the install by running rvmsudo passenger-config validate-install. For example:
$ rvmsudo passenger-config validate-install * Checking whether this Phusion Passenger install is in PATH... ✓ * Checking whether there are no other Phusion Passenger installations... ✓
All checks should pass. If any of the checks do not pass, please follow the suggestions on screen.
Finally, check whether Apache has started the Passenger core processes. Run rvmsudo passenger-memory-stats. You should see Apache processes as well as Passenger processes. For example:
$ rvmsudo passenger-memory-stats Version: 5.0.8 Date : 2015-05-28 08:46:20 +0200 ---------- Apache processes ---------- PID PPID VMSize Private Name -------------------------------------- 3918 1 190.1 MB 0.1 MB /usr/sbin/apache2 ... ----- Passenger processes ------ PID VMSize Private Name -------------------------------- 12517 83.2 MB 0.6 MB Passenger watchdog 12520 266.0 MB 3.4 MB Passenger core 12531 149.5 MB 1.4 MB Passenger ust-router ...
If you do not see any Apache processes or Passenger processes, then you probably have some kind of installation problem or configuration problem. Please refer to the troubleshooting guide.
FAQ
I have multiple Ruby versions or gemsets. Does it matter which one I use to install Passenger with?
Not really. Passenger doesn't care which Ruby you used to install it; it can still serve Ruby apps with any Ruby version, as long as you tell Passenger which Ruby interpreter you want to use.
You tell Passenger which Ruby interpreter to use for a specific app, by using the PassengerRuby directive. This can be customized on a per-application basis.
Please also read How having multiple Ruby interpreters affects Passenger. In particular, read the RVM-related caveats.
Some of the dependent libraries are installed in non-standard locations. How do I allow the compiler to find them?
Please refer to Customizing the compilation process.
How do I pass additional flags to the compiler?
Please refer to Customizing the compilation process.
Installation
Step 1: install gem
Install the Passenger gem with:
$ gem install passenger --no-rdoc --no-ri
The --no-rdoc --no-ri argument isn't really necessary, but it makes installation faster by skipping generation of API documentation.
gem install abort with a "permission denied" error? Then re-run it with
sudo.
Step 2: run the Passenger Apache module installer
Run the Passenger Apache module installer and follow the on-screen instructions:
passenger-install-apache2-module
At the end of the installation process, you will be asked to copy and paste a configuration snippet (containing LoadModule, PassengerRoot, etc.) into your Apache configuration file.
Different operating systems and Apache installations have different conventions with regard to where the Apache configuration file is and how it is organized. Please read Working with the Apache configuration file if you are not familiar with it. That page is especially of interest for macOS Server ≥ 10.8 users because the configuration file may be at a surprising location.
Step 3: validate installation
After installation, please validate the install by running sudo passenger-config validate-install. For example:
$ sudo passenger-config validate-install * Checking whether this Phusion Passenger install is in PATH... ✓ * Checking whether there are no other Phusion Passenger installations... ✓
All checks should pass. If any of the checks do not pass, please follow the suggestions on screen.
Finally, check whether Apache has started the Passenger core processes. Run sudo passenger-memory-stats. You should see Apache processes as well as Passenger processes. For example:
$ sudo passenger-memory-stats Version: 5.0.8 Date : 2015-05-28 08:46:20 +0200 ---------- Apache processes ---------- PID PPID VMSize Private Name -------------------------------------- 3918 1 190.1 MB 0.1 MB /usr/sbin/apache2 ... ----- Passenger processes ------ PID VMSize Private Name -------------------------------- 12517 83.2 MB 0.6 MB Passenger watchdog 12520 266.0 MB 3.4 MB Passenger core 12531 149.5 MB 1.4 MB Passenger ust-router ...
If you do not see any Apache processes or Passenger processes, then you probably have some kind of installation problem or configuration problem. Please refer to the troubleshooting guide.
FAQ
Some of the dependent libraries are installed in non-standard locations. How do I allow the compiler to find them?
Please refer to Customizing the compilation process.
How do I pass additional flags to the compiler?
Please refer to Customizing the compilation process.
Installation
Step 1: download and extract tarball
Download the latest Passenger source tarball.
Extract the tarball to some place permanent. Replace X.X.X with the Passenger version, and /somewhere-permanent with the actual directory path that you want to extract to. /opt is usually a good directory.
$ tar -xzvf passenger-X.X.X.tar.gz -C /somewhere-permanent
Step 2: install Ruby
Is Ruby already installed? Then skip to the next step.Passenger supports multiple languages and its core is written in C++, but its installer and administration tools are written in Ruby, so you must install Ruby.
Even though Ruby is required, Ruby will normally not be loaded during normal operation unless you deploy a Ruby web application on Passenger. Passenger's dependency on Ruby is very minimal. See Lightweight Ruby dependency for details.
| Debian, Ubuntu |
sudo apt-get update sudo apt-get install -y ruby rake |
|---|---|
| Red Hat, CentOS, Rocky, Alma, Fedora, Scientific Linux, Amazon Linux |
Enable EPEL, then run as root:
yum install -y ruby rubygem-rake |
| Arch Linux |
sudo pacman -S ruby |
| macOS | No action needed. Ruby is installed by default. |
| Other operating systems | Install Ruby from the Ruby website. |
Step 3: add Passenger to PATH
Add the Passenger bin directory to your PATH, so that your shell can locate the Passenger commands.
Open your shell's system-wide startup file. If you're using bash, this is usually /etc/bashrc or /etc/bash.bashrc. Inside that file, add this to the end:
PATH=/somewhere-permanent/passenger-X.X.X/bin:$PATH export PATH
Again, replace X.X.X with the Passenger version, and /somewhere-permanent with the actual directory path.
When you're done, restart all your shells so that your new PATH takes effect.
useradd instead of adduser for example.
Step 4: run the Passenger Apache module installer
Run the Passenger Apache module installer and follow the on-screen instructions:
$ passenger-install-apache2-module
At the end of the installation process, you will be asked to copy and paste a configuration snippet (containing LoadModule, PassengerRoot, etc.) into your Apache configuration file.
Different operating systems and Apache installations have different conventions with regard to where the Apache configuration file is and how it is organized. Please read Working with the Apache configuration file if you are not familiar with it. That page is especially of interest for macOS Server ≥ 10.8 users because the configuration file may be at a surprising location.
Step 5: validate installation
After installation, please validate the install by running sudo passenger-config validate-install. For example:
$ sudo passenger-config validate-install * Checking whether this Phusion Passenger install is in PATH... ✓ * Checking whether there are no other Phusion Passenger installations... ✓
All checks should pass. If any of the checks do not pass, please follow the suggestions on screen.
Finally, check whether Apache has started the Passenger core processes. Run sudo passenger-memory-stats. You should see Apache processes as well as Passenger processes. For example:
$ sudo passenger-memory-stats Version: 5.0.8 Date : 2015-05-28 08:46:20 +0200 ---------- Apache processes ---------- PID PPID VMSize Private Name -------------------------------------- 3918 1 190.1 MB 0.1 MB /usr/sbin/apache2 ... ----- Passenger processes ------ PID VMSize Private Name -------------------------------- 12517 83.2 MB 0.6 MB Passenger watchdog 12520 266.0 MB 3.4 MB Passenger core 12531 149.5 MB 1.4 MB Passenger ust-router ...
If you do not see any Apache processes or Passenger processes, then you probably have some kind of installation problem or configuration problem. Please refer to the troubleshooting guide.
FAQ
Some of the dependent libraries are installed in non-standard locations. How do I allow the compiler to find them?
Please refer to Customizing the compilation process.
How do I pass additional flags to the compiler?
Please refer to Customizing the compilation process.
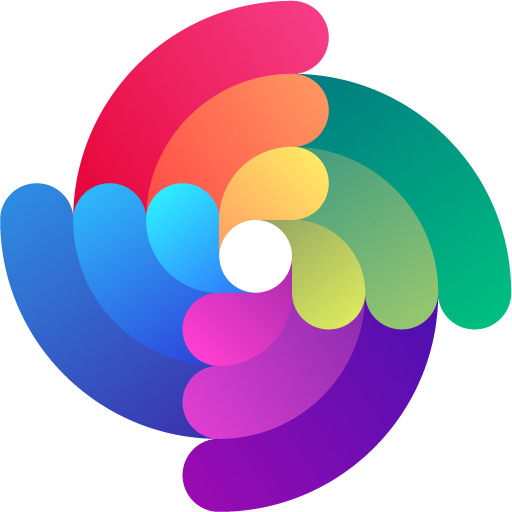

 Edit page
Edit page